Muchas pequeñas empresas reciben un aluvión de currículos por correo electrónico, lo que dificulta la gestión eficaz de las solicitudes de empleo. Por eso, añadir un formulario de solicitud de empleo a la página de empleo de tu sitio web en WordPress puede agilizar el proceso de contratación y mantener tu bandeja de entrada de correo electrónico despejada.
Afortunadamente, plugins de WordPress como WPForms facilitan la creación de un formulario de solicitud de empleo que facilita el proceso tanto a los candidatos como a los empleadores. Con un formulario específico, los candidatos pueden presentar fácilmente su solicitud en línea, y tú puedes gestionar todas las solicitudes en un solo lugar.
En este artículo, te mostraremos cómo crear un formulario de solicitud de empleo en WordPress. Te guiaremos paso a paso, desde la instalación de los plugins necesarios hasta la personalización del formulario y su publicación en tu sitio de WordPress.
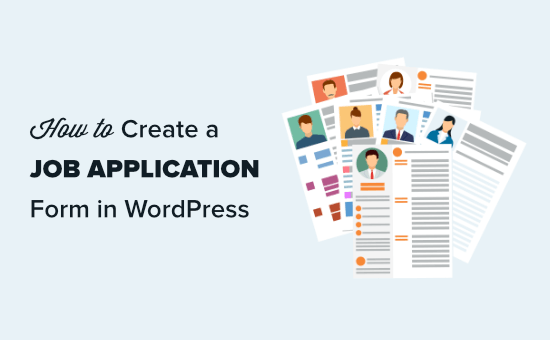
Tutorial en vídeo
Si prefieres instrucciones escritas, sigue leyendo. Aquí tienes un resumen de todos los pasos que vamos a seguir en esta guía:
¿Preparados? Primeros pasos.
Cómo crear su formulario de solicitud de empleo en WordPress
Si tiene un sitio web para una pequeña empresa, añadir una página de empleo en su sitio web le permitirá atraer a personas con talento para que se unan a su equipo.
Dicho esto, tendrá que facilitar a los candidatos interesados la solicitud del puesto disponible. Una de las formas más sencillas de hacerlo es añadir un formulario de solicitud de empleo en esa página.
Para añadir un formulario de solicitud de empleo a su sitio web WordPress, necesitará tener instalado y activado el plugin WPForms.
WPForms es el mejor plugin de formularios para WordPress del mercado. Está diseñado para ser muy fácil de usar, y le permite crear un montón de diferentes formas para su pequeña empresa.
Aunque WPForms Lite es gratuito, la actualización a la versión de pago ofrece muchas más características. La versión Pro viene con un paquete completo de más de 1800 plantillas de formularios, integraciones adicionales de terceros y lógica condicional.
Si necesita ayuda para instalar WPForms, puede consultar nuestra guía paso a paso sobre cómo instalar un plugin de WordPress.
Tras la activación, deberá visitar la página WPForms ” Ajustes en su escritorio de WordPress para introducir su clave de licencia. Puede encontrar su licencia en su cuenta en el sitio web de WPForms.

Una vez verificado, es hora de crear su formulario.
Para empezar, debe visitar WPForms ” Añadir nuevo en su área de administrador de WordPress.
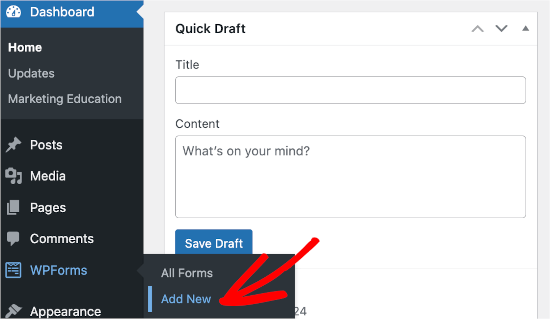
A continuación se le indicará que nombre su formulario y elija una plantilla.
A continuación, desplácese hasta la plantilla “Formulario de subida de solicitud de empleo” o búsquela utilizando la barra de búsqueda. Simplemente pasa el cursor por encima y haz clic en “Usar plantilla” cuando aparezca.
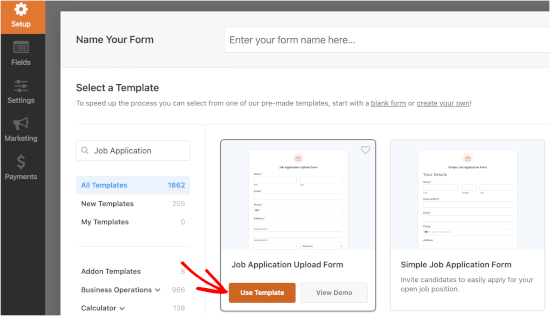
Una vez que haya hecho clic en la plantilla elegida, accederá al maquetador de formularios WPForms.
Aquí verá la plantilla de formulario de subida de solicitud de empleo por defecto. Puedes usarla tal cual o editarla usando la interfaz de arrastrar y soltar.
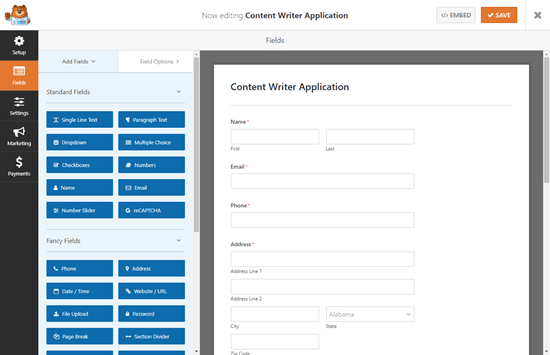
Si estás contento con el formulario tal y como está, puedes guardarlo.
Simplemente haga clic en el botón ‘Guardar’ y luego en el botón ‘X’ para salir del maquetador de WPForms.
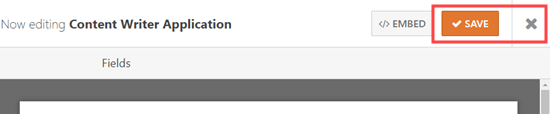
A continuación, tendrás que añadir el formulario a tu sitio web.
Puedes incrustarlo en una entrada o página, o incluso puedes añadirlo a tu barra lateral. Vamos a crear una nueva página yendo a Páginas ” Añadir nueva en el escritorio de WordPress.
En la pantalla de edición de la página, simplemente haga clic en el (+) para añadir un nuevo bloque y luego busque el bloque WPForms. Puedes encontrarlo en la sección ‘Widgets’ de bloques, o puedes usar la barra de búsqueda.
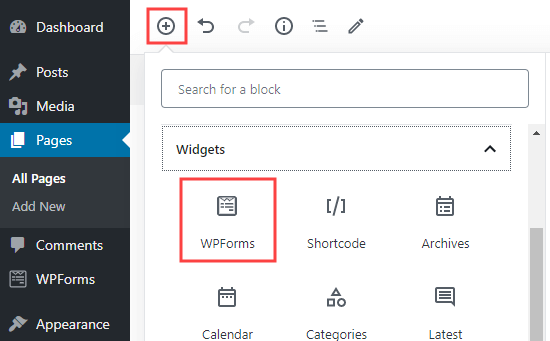
Una vez que hayas añadido ese bloque, verás que tiene un menú desplegable.
Siga adelante y haga clic en él para seleccionar su formulario de solicitud de empleo de la lista.
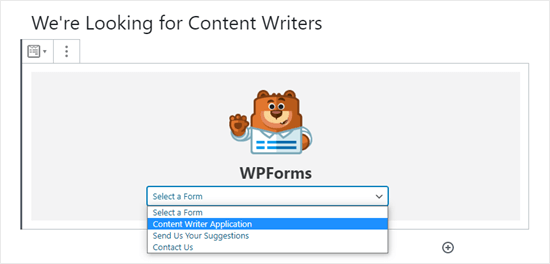
WPForms cargará la vista previa de su formulario en el editor de contenido. Cuando esté satisfecho con el aspecto, puede guardar o publicar su página.
Después de eso, es posible que desee visitar su sitio web para ver el formulario en vivo en acción. En nuestra página, tenemos un título, una breve descripción, una imagen y, a continuación, el formulario de solicitud de empleo:
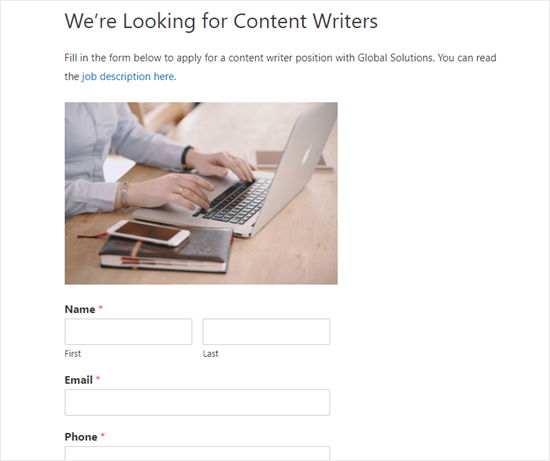
Nota: Si utiliza el antiguo editor clásico de WordPress, puede hacer clic en el botón “Añadir formulario” para añadir un formulario a su página.
Este es el aspecto que podría tener desde el área de administrador de WordPress:
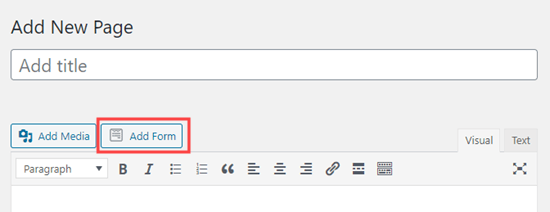
Editar el formulario de solicitud de empleo
Con WPForms, puedes editar tu formulario de solicitud de empleo en cualquier momento para añadir más campos, avisos y descripciones. También puedes cambiar los campos existentes (partes del formulario), moverlos hacia arriba o hacia abajo, borrar campos y añadir otros nuevos.
Para hacer esto, simplemente vaya a la página WPForms ” Todos los Formularios y haga clic en el título de su formulario para abrirlo y editarlo.
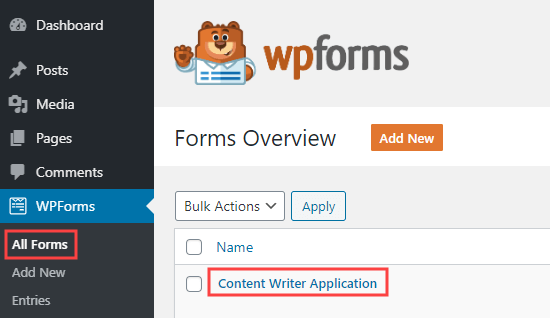
Ahora vamos a editar la pregunta “¿Cómo se enteró de este puesto?” de nuestro formulario de solicitud de empleo.
Para editar un campo, primero tendrás que hacer clic en él. A continuación, verás que se abren las opciones del campo en el panel de edición de la izquierda.
Vamos a borrar las opciones “Anuncio en prensa” y “Anuncio en radio/TV”. Simplemente haga clic en el botón (-) al lado de la opción para quitarla.
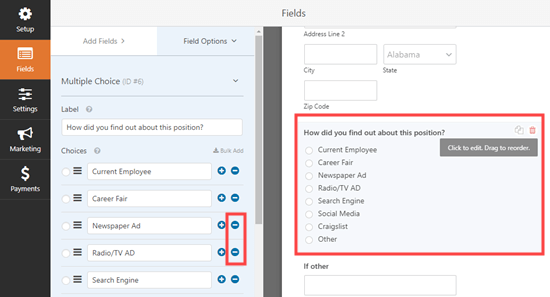
A continuación, vamos a quitar el campo “Si otro” que aparece justo debajo.
Para borrar un campo, mueva el cursor del ratón sobre él y haga clic en el icono rojo de la papelera que aparece.
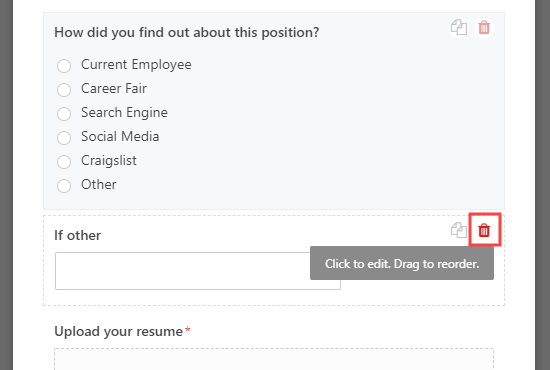
También vamos a añadir un campo justo antes de la subida del currículum. Aquí es donde nuestros posibles redactores de contenidos pueden enlazar sus trabajos publicados anteriormente.
En primer lugar, haga clic en la pestaña “Añadir campos” de la parte izquierda si aún no está seleccionada. A continuación, simplemente arrastre y suelte el campo elegido en el formulario.
Por ejemplo, vamos a utilizar el campo “Texto de párrafo”.
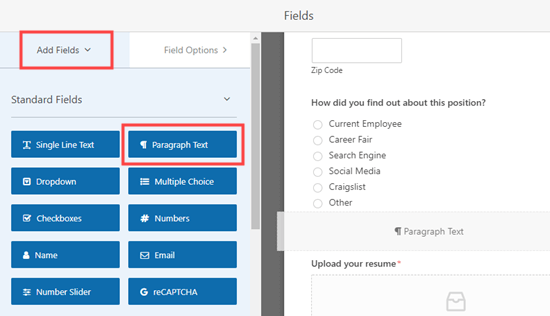
Una vez que el campo está en el formulario, puede hacer clic en él para cambiar su etiqueta y proporcionar una descripción.
Aquí hemos añadido “Por favor, enlaza 3 ejemplos de tu trabajo publicado” en la etiqueta del campo para que los candidatos sepan qué hacer.
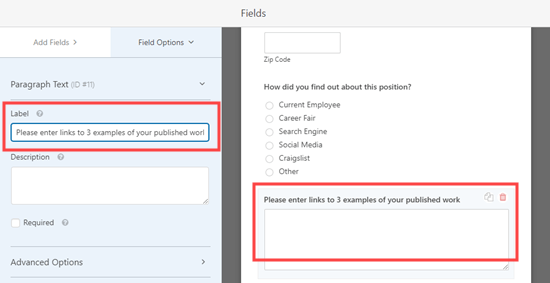
Puede hacer tantos cambios y adiciones al formulario como desee. Después de hacerlo, asegúrate de hacer clic en el botón “Guardar”.
Edición de avisos y mensajes de confirmación para su formulario de solicitud de empleo
Por defecto, todas las solicitudes de empleo se enviarán al correo electrónico del administrador de tu sitio WordPress. Sin embargo, en algunos casos, es posible que la persona responsable de gestionar estas solicitudes de empleo no sea un administrador de tu sitio web.
Esta es la razón por la que WPForms facilita el envío de formularios por correo electrónico a cualquier persona sin darle acceso al área de administrador de WordPress. También puede ver todas las solicitudes directamente dentro de WordPress (más sobre esto más adelante).
Para modificar los ajustes de los avisos, sólo tiene que editar su formulario de solicitud de empleo y pasar a la pestaña Ajustes ” Avisos.
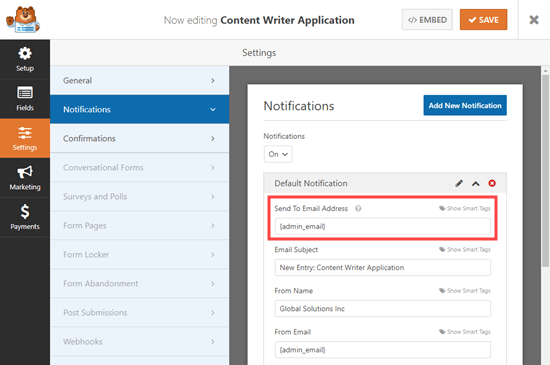
En la casilla “Enviar a dirección de correo electrónico”, introduzca la dirección de correo electrónico a la que desea que se envíen los formularios. Si quieres enviarlos a varias personas o departamentos, también es posible. Sólo tiene que seguir nuestras instrucciones para crear un formulario con varios destinatarios.
Si utiliza un sistema de seguimiento de solicitantes o un software de nóminas, también puede utilizar la extensión WPForms Zapier para integrarse con ellos y recibir automáticamente cada solicitud de empleo.
También puede cambiar otros aspectos del aviso, como el asunto del correo electrónico. Para ello, basta con editar la copia preelaborada.
También puede cambiar el mensaje de confirmación por defecto que el solicitante ve después de enviar el formulario. Puede modificarlo en la pestaña Ajustes ” Confirmaciones.
A continuación, puedes escribir el mensaje que desees en el cuadro de texto.
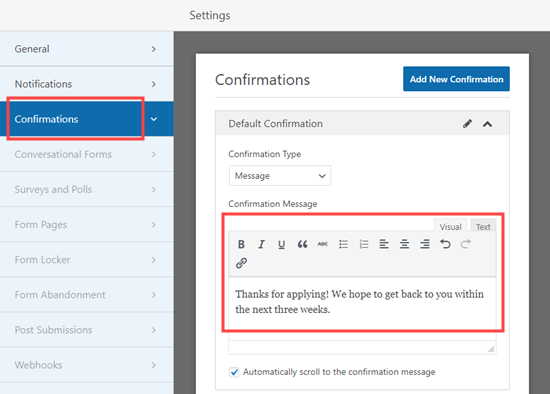
Visualización de solicitudes enviadas en WordPress
Cada solicitud de empleo llegará a la dirección de correo electrónico del administrador de su sitio WordPress o a las direcciones que haya introducido en la pestaña de notificaciones.
El correo electrónico incluirá todos los datos enviados, además de un enlace para descargar el currículum o cualquier otro archivo subido.
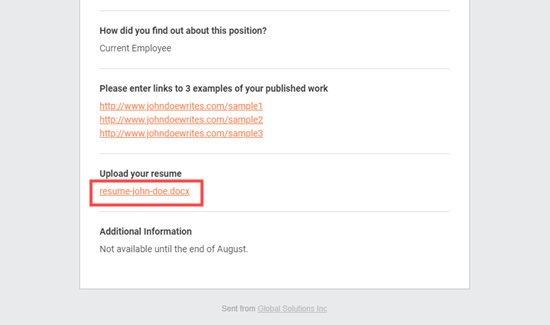
Consejo: Asegúrese de probar los avisos por correo electrónico al enviar un formulario ficticio. Si no recibe avisos, consulte nuestra guía sobre cómo corregir el problema de que WordPress no envíe correos electrónicos.
WPForms también guarda todas las solicitudes dentro del propio WordPress. Esto facilita que otros miembros del equipo puedan reseñar / valorar e incluso comentar las solicitudes.
Para ver las solicitudes de empleo enviadas, puede ir a WPForms ” Entradas en su escritorio de WordPress. A continuación, desplácese hasta debajo del gráfico y haga clic en el nombre de su formulario.
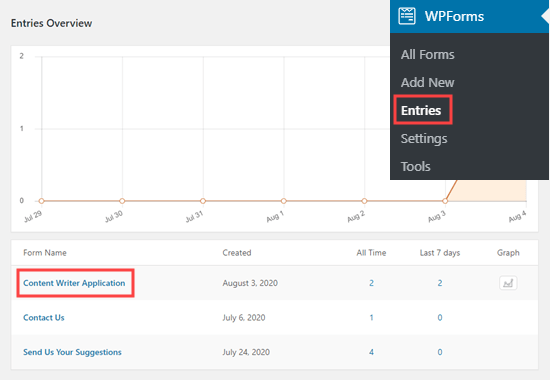
Se abrirá la lista de envíos del formulario.
Ahora, basta con enlazar el enlace “Ver” situado al lado de cualquier aplicación para ver sus detalles.
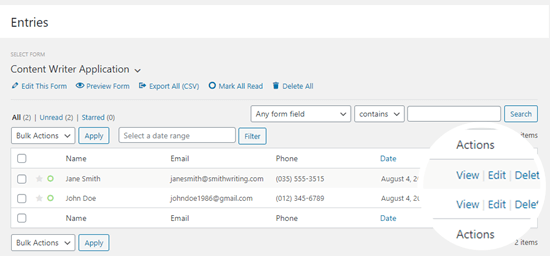
A continuación podrá ver el formulario de candidatura. Puedes descargar el currículum del candidato aquí. Puedes utilizar la característica “Estrella” de WPForms para destacar a tus candidatos favoritos.
También es fácil añadir una nota al hacer clic en el botón “Añadir nota”. Se trata de una característica muy útil si varias personas van a ver y comentar las solicitudes.
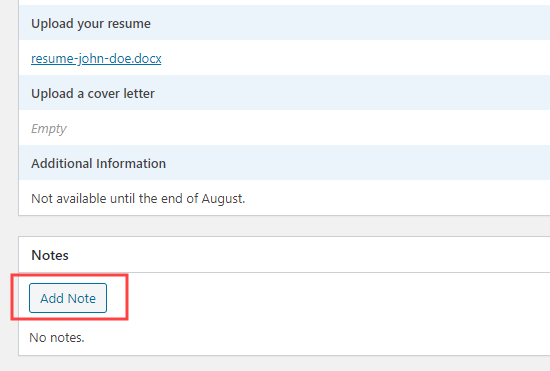
Ya está. Ha creado correctamente un formulario de solicitud de empleo en su sitio de WordPress que le permite recopilar y clasificar fácilmente las solicitudes.
Esperamos que este tutorial te haya ayudado a crear un formulario de solicitud de empleo en WordPress. Puede que también te guste nuestro artículo sobre cómo bloquear el Spam de formularios en WordPress y nuestra selección de los mejores plugins de formularios de contacto para WordPress.
If you liked this article, then please subscribe to our YouTube Channel for WordPress video tutorials. You can also find us on Twitter and Facebook.






Syed Balkhi
Hey WPBeginner readers,
Did you know you can win exciting prizes by commenting on WPBeginner?
Every month, our top blog commenters will win HUGE rewards, including premium WordPress plugin licenses and cash prizes.
You can get more details about the contest from here.
Start sharing your thoughts below to stand a chance to win!