It was a tough year: hundreds of meetings and a lack of time to focus on some valuable chores. Almost everyone has this reflection but only a few of us can actually say how much time they’ve spent on different calls and meetings.
Well, you can get such a recap of your calendar for the last 12 months in less than 3 minutes. Our team developed a dashboard that connects to your Google Calendar and gives answers to many questions: how many meetings you’ve had, how much time you’ve spent, who are the top meeting organizers, and so on. Let’s see how it works and get it for free!
My happy last 12 months – what can I learn with this Google Calendar dashboard?
Let’s get straight to the point – here is what the Google Calendar dashboard looks like.

It’s a free report designed in Looker Studio with a built-in connector to Google Calendar by Coupler.io. This means that you can start using this calendar template with just a few clicks and without any tortuous configuration.
This Google Calendar dashboard is not just a fancy report stuffed with charts and visualizations. It’s an analytical tool that lets you understand what was good in terms of scheduling for the last 12 months. Here are the metrics you can learn.
How much time you’ve spent in meetings and what were these meetings
The dashboard starts with the answer to the key question: How much time you’ve spent in meetings?
In addition to this, you’ll get the meeting breakdown showing the share of recurring or ad-hoc meetings, focus time, time out of the office, and the number of canceled meetings.

How many meetings you have had throughout the year
Knowing the total number is good, but it’s not very informative since you could have had one-third of all your meetings within one pretty tough month. So, the next section should give you insights into your meeting scheduling throughout the year. You will see the average meeting time, as well as the comparison of out-of-office time vs. meeting hours.
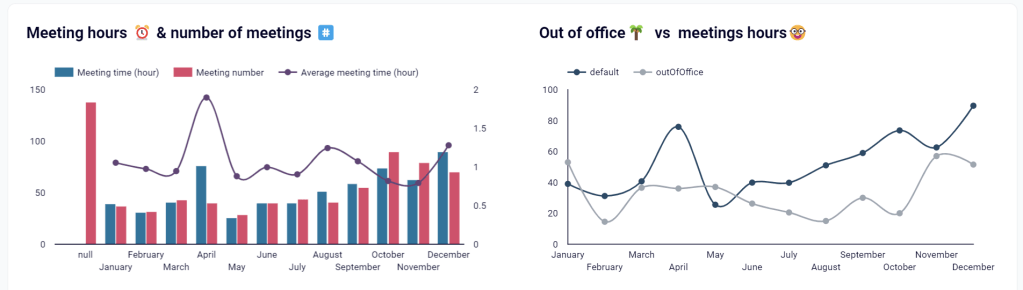
Later on the dashboard, there is another section dedicated to meeting hours and numbers. It provides two charts with this information split by the day of the month and the weekday.
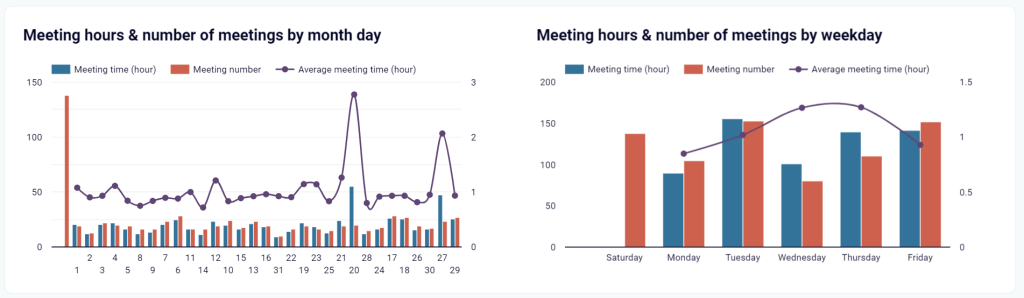
Who controls your schedule?
It’s not about any conspiracy theory but more about who has the biggest influence on your meeting scheduling – you or your teammates. In addition to this, you’ll learn the ratio of recurring to ad-hoc meetings, and your top conference tools like Google Meet, Zoom, Slack, etc.

Top meetings
Speaking of top selections – the Google Calendar dashboard also allows you to see your top meetings by name and organizer. The latter tells who could not do without you in the last year😂
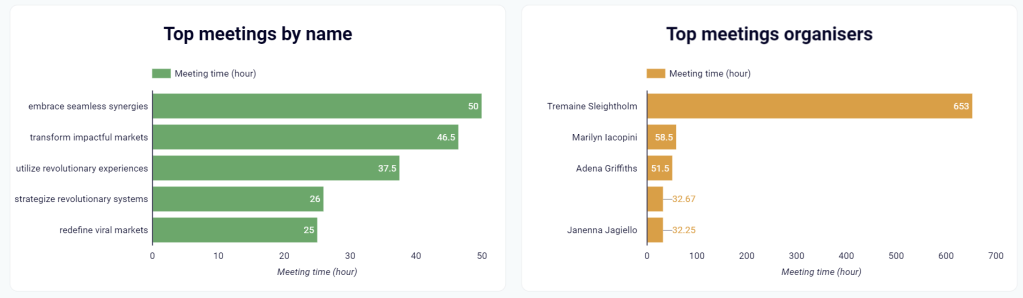
Filtered meetings
At the bottom of the calendar dashboard, there is a table to filter your meetings by organizer, creator, summary, and description.
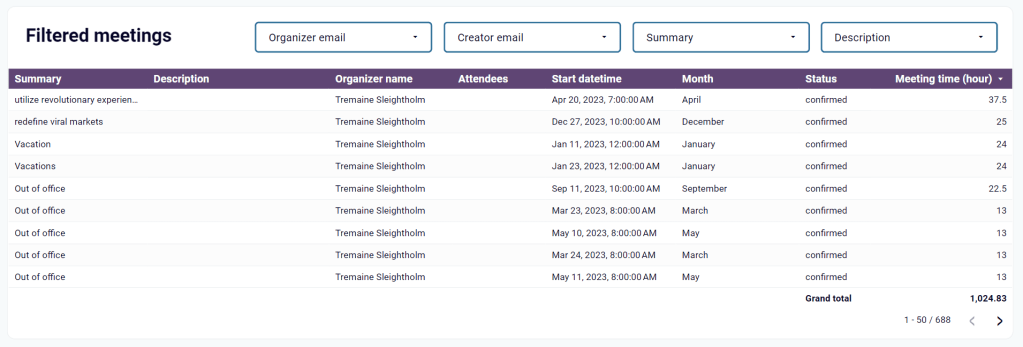
The table shows attendees to your meetings, meeting time, status, and other information.
Note: If you suddenly forgot the difference between meeting creator and organizer, here is a refresher from Google:
The term ‘calendar event organizer’ here refers to the owner of the event on Google Calendar and might be different than ‘event creator’ for instances where an event is created on or transferred onto another calendar.
How to get the Google Calendar dashboard
To start using the dashboard, you only need to complete three simple steps that take no longer than 3 minutes:
- Navigate to the Readme tab and click the button to set up a Google Calendar importer (integration) with Coupler.io.
Note: if you don’t have a Coupler.io account, you’ll be offered to create one by signing up with your Google account. After signing up, you’ll be directed to a page with a newly created Google Calendar importer.
Once the importer is created, you’ll need to connect your Google account to load Google Calendar data.

- Select your Calendar (if you have many of these) and click Finish and Proceed. You’ll see your calendar raw data loaded for preview.
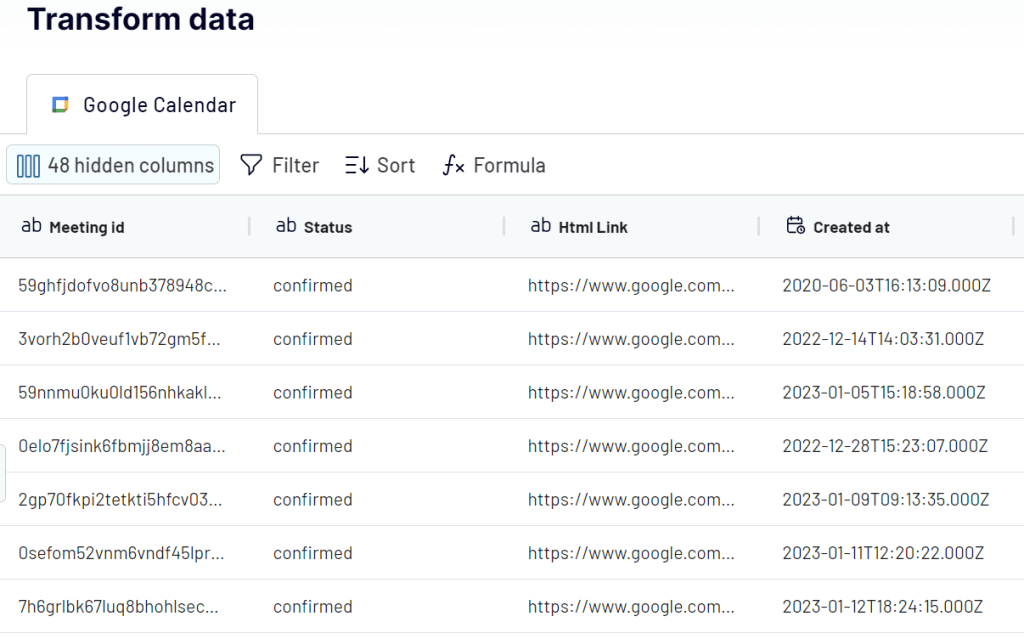
- Since the dashboard is available in two versions (Looker Studio and Google Sheets), the final step will be different. However, you only need to follow the in-app instructions to load your data to the copy of your Google Calendar dashboard.
Try it yourself right away! Select the version that you like the most and get your calendar analyzed for free!
The Google Calendar dashboard is fun and easy to use. Share it with your colleagues and friends to figure out who has the largest number of hours spent in meetings in the last 12 months. The winner of this competition can get a standing ovation and the loser will pay for dinner – but it’s up to you to decide on the win/loss terms😁
Data analytics can be fun, so try the calendar dashboard for yourself. However, if you need more business-focused analytics solutions for sales, marketing, project management, etc. check out our dashboard gallery.







